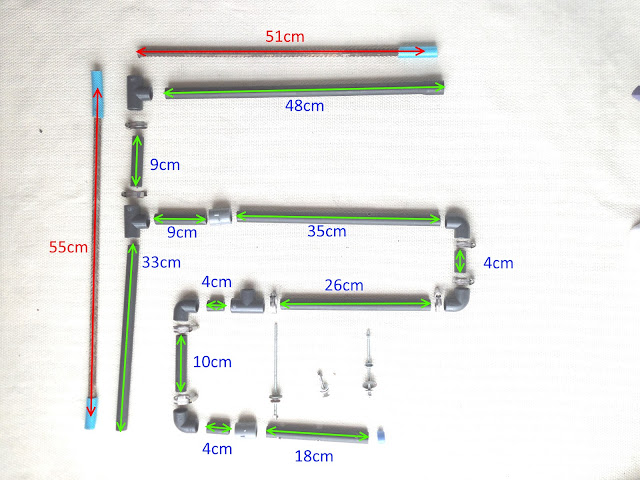(DIY) Soporte de mesa articulado para cámara
Introducción
Bueno, por mis trabajos de reviewer me ha surgido una necesidad que cada vez se me hace mas crítica e importante, y es el poder hacer tomas cómodas de los dispositivos que pruebo.
He intentado varias cosas, desde montar un trípode amarrado en un mueble para tener la vista zenital del dispositivo, pedir ayuda a otra persona, etc... pero los resultados nunca me son suficientemente buenos como para establecer dicho método como standrad a la hora de realizar mis artículos.
Navegando por internet (amazon, ebay, etc) me he encontrado con soluciones que, o son precisamente lo que busco y tendría que adaptar (soportes de pantallas, de TVs, etc) o soluciones profesionales que se escapan de mi capacidad económica (como sucede con casi cualquier accesorio para fotografía profesional)
En esta búsqueda me he encontrado con algunas personas que, al igual que yo, tenían necesidades similares y que han optado por fabricarse ellos mismos dichas soluciones. Desde aquí mi mas profunda admiración para ellos, en especial el canal de JuanPedroTV, el cual ha resultado muy instructivo para muchos proyectos que ahora tengo en mente.
Dejo el enalce de su canal, por si alguien quiere ver las cosas interesantes que hay para construír, todo enfocado a producción de fotografía y vídeo.
Sin embargo, hay un vídeo de otro autor que me llamó mucho la atención y con el que me he animado a generar mi propia versión del Soporte de mesa articulado para cámara.
El vídeo original:
El canal de alesitofilms -AF tiene mas proyectos por si alguien desea ver mas ideas.
Bueno, el "modelo" comentado en el vídeo tiene como base para montar el brazo una prensa de tornillo de carpintero, que sujeta por presión la base de madera del brazo y con esto dejar estático todo el montaje.
La idea es buena y práctica, pero en mi caso no podía aplicarla, puesto que mi mesa de trabajo es grande, y no puedo ponerme en un rincón a capturar vídeos (bueno, dependo del largo del brazo es donde me queda el objetivo de la cámara.
Cuando comencé el proyecto, tenía en mente hacer lo mismo que ha mostrado alesitofilms en su vídeo, pero a medida que construía el brazo se me han ocurrido formas de dar soporte al brazo sin necesidad de utiliza la prensa para madera.
A continuación presento mi solución alternativa y personalizada de brazo articulado para mesa, para captura de video y fotografías... made by Deen0X
Manos a la obra
En esta versión los materiales que he utilizado son pocos realmente, y se pueden conseguir de forma relativamente fácil en una ferretería y/o fontanería (aunque en mi caso, en el cajón de cosas varias que guarda mi suegro he encontrado varias también) XD
Materiales:
- Tubo de 20mm (lo venden de tramos de 2 Metros o mas largos. Con 2 metros tendremos justo para nuestro proyecto)
- 3 x Unión en "T"
- 4 x Unión de Codo de 90º
- 2 x Unión de extensión (Manguitos)
- 1 x Tapón
- 9~10 Abrazaderas metálicas (yo he utilizado de tornillo, pero existen unas con mariposa que creo que serían mas prácticas)
- 1 x Tornillo "de rosca especial 1/4" para la cámara. Yo no logré hacer que en la ferreteria me entendieran, así que lo mejor es ir con una cámara y pedir un tornillo que se pueda introducir en la cámara (en la base). Por lo que me he dado cuenta, es una medida bastante popular, puesto que luego encontré muchos tornillos así en casa y que servían para la cámara.
- 1 x varilla con rosca o similar, que utilizaremos como manilla para mover el ángulo de la cámara. (aquí ya es cuestión de que busques que es lo que te viene mas cómodo. Yo he utilizado una varilla, con tornillos y arandelas/golillas y a mi me ha servido sin problemas)
Opcional:
- En mi caso he agregado 2 trozos de varilla metálica de obra que me encontré. Éstas las he puesto en la base de la estructura para hacer un poco mas de peso y con esto ganar en estabilidad (aunque sin las varillas es suficientemente estable para utilizarlo sin problemas.
- Se puede optar por alguna solución alternativa si tienes a mano. Yo es que disponía de gran cantidad de tornillos que posiblemente hubiese echado dentro de los tubos y luego con un tapón habría solucionado el tema de que no se salgan. El efecto hubiese sido el mismo, ganar en peso en la base.
Herramientas:
- Sierra o similar para cortar el tubo de PVC
- Alicates (para apretar un poco los tornillos)
- Destornillador (para las abrazaderas, si son de tornillo)
- Taladro (para hacer agujeros en el PVC) y una broca del mismo ángulo que los tornillos que utilizaremos.
Opcional:
- Lima/Lija o similar para pulir los bordes cortados de los tubos (aunque la mayoría quedará tapado)
Nota acerca de este proyecto
He decidido hacer una versión propia, tomando como base la original de alesitofilms, pero en mi caso he agregado los siguientes elementos/modificaciones:
- Pié en "L" para apoyar en la mesa. Con esto no necesito la prensa de carpintero, y puedo utilizar el soporte en cualquier superficie.
- Extensión articulada en "U". Con esto gano en que puedo poner la cámara a distintas alturas, manteniendo un ángulo zenital sobre el objetivo (en la original, el brazo extendido sólo permitía una posición/altura de la cámara, y sólo podía utilizar el Zoom para tener acercamientos de plano, pero que no me servían completamente para, por ejemplo, fotografías con Macro, para mostrar detalles de dispositivos como un circuito, etc.
- No he utilizado pegamento. He preferido utilizar abrazaderas, por que me dan la posibilidad de ajustar la presión de las distintas partes articuladas, y con esto ganar mas fuerza en general para soportar cámaras de mayor tamaño.
- Se puede plegar completamente para dejarla en un plano horizontal, e incluso de spuede desmontarl (al no tener pegamento) para guardarla completamente en alguna funda (por ejemplo, de un trípode)
Coste
Yo me he gastado unos 6,5€ basicamente en la parte del PVC, y es que el resto casi todo lo encontré en casa (gran aporte de mi suegro!), pero calculo que no serán mas de 10€ en total la fabricación del proyecto sin contra el relleno de la base (las barras metálicas en mi caso)
Preparando las piezas
Una vez que tenemos todos los materiales, lo primero que haremos es cortar el tubo de PVC.
A continuación dejo una fotogravía donde se puede ver una vista general del proyecto desarmado
Las piezas verdes son las que tenemos que cortar, y la lista es:
- 1 x Tubo de 48cm (Utilizar el extremo del tubo que tiene la abertura mas grande, y que sirve para empalmar otro tubo)
- 2 x Tubo de 9cm
- 1 x Tubo de 33cm
- 1 x Tubo de 35cm
- 3 x Tubo de 4cm
- 1 x Tubo de 26cm
- 1 x Tubo de 10cm
- 1 x Tubo de 18cm
Total = 200cm
Nota: No es necesario ser tan estrictos con las medidas. He indicado las que actualmente tiene montada mi proyecto.
Una vez tenemos el tubo cortado, vamos a hacer unos agujeros en el último extremo, el de 18cm.
Con tener un agujero para pasar el tornillo que irá a la cámara y otro para meter un manillar con el que podamos manejar el ángulo, nos debería valer. Yo tengo 2 manillares, pero realmente no son necesarios. Basta poner el manillar en el extremo del tubo, y con eso ya tendremos un buen control del ángulo de la cámara.
Busca el ángulo y posición donde quieras tener el manillar. Dejo un par de fotos para mostrar donde están en mi caso.
(sólo con este ya es suficiente)
(este extra lo he puesto por que tenía una varilla para ponerlo basicamente, pero no es necesario)
Mondando nuestro proyecto
Una vez tenemos todas las piezas del tubo de PVC cortados (y pulidos), procedemos a armar todas las partes.
Como norma general, he puesto una abrazadera en aquellas zonas que he pensado necesitan un ajuste en la presión para poder soportar cámaras de mayor peso, sin que la estructura ceda (y sin usar pegamento para las zonas fijas)
Disposición de las piezas cortadas, junto con el resto de elementos.
Unimos todas las piezas. Las abrazaderas la sponemos en las piezas de union, y las apretamos para que sujeten el tubo de PVC, pero siempre que permitan movilidad a la articulación cuando lo deseamos.
En esta imagen se puede ver donde se insertan las varillas de obra. Como no tenía una forma de dejarlas fijas (pegarlas) y tampoco me apetecia meter elementos para dejarlas fijas de forma permanente, he cortado unos pedacitos de manguera y las he insertado en los extermos que quedan fuera del tubo, y estos mismos me han servido de tope para que no se salga la varilla (en el caso vertical) y en el horizontal, me he aprovechado de la holgura del tubo (que tiene en el extremo para empalmar otro tubo), y he metido dentro el trozo de manguera, con lo que queda fijo.
Y este es mas o menos el aspecto general dl proyecto finalizado.
Ahora, la "L" externa (con los extremos azules) es la base de nuestro soporte.
Cogeremos el brazo interior y lo levantamos, para tener el soporte vertical, y a continuación movemos la primera articulación (primera "U") para extender el soporte de forma horizontal.
Y con esto, ya es cuestión de que vayas adaptando la configuración de las articulaciones del sooprte a tus necesidades, para obtener las imágenes que necesitas con una vista zenital.
Mejoras
Se puede pasar algún cable por el tubo del brazo para, por ejemplo, proporcionar conectividad USB a la cámara (y que no se quede sin baterías)Yo pasaría el cable USB de la siguiente forma
o también podría sacarlo por la "T" que tiene el brazo, y que no tiene uso (de momento)
Esta "T" puede servirnos para varias cosas. Podríamos agregar un casquillo de bombilla (junto con su instalación) y así proporcionar luz para nuestras tomas.
Yo he comprado un paraguas con reflector y difusor de luz, y que cuando lo tenga pretendo incorporarlo a este brazo articulado, de manera que la bombilla que ponga en la "T" ilumine hacia arriba, y el paraguas refleje y difumine dicha luz para tomar una fotografía o vídeo con luz suficiente.
Como sugerencia de uso, si no has puesto un peso extra en la base, puedes utilizar una cuerda y amarrar la "T"a tu mesa, y con esto ganar estabilidad.
Pasas una cuerda por la sección que tiene las dos partes azules del esquema (cortes de manguera, del lado izquierdo), y esta cuerda la amarras a la mesa.
Puedes girar las patas de tal manera de poder hacer un amarre vertical en la mesa.
En fin, que es cuestión de que busques formas de sacar provecho al invento.
Ejemplos de configuraciones de la cámara + brazo
Las siguientes imágenes son ejemplos para ver como configurar el brazo para distintos tipos de tomas, y con distintas cámaras.
Palabras finales
El brazo es totalmente funcional, y se consiguen buenos planos sin mayores problemas, pero a la hora de sacar fotografías sobre todo, puede resultar un tanto incómodo el tener que levantarnos de la silla (si estamos trabajando sentados) para enfocar y presionar el disparador.
Para esto puedo sugerir usar un temporizador para sacar fotografías. Esto te dará tiempo para poner las manos en el objeto que estamos mostrando (si necesitamos mostrar algo con las manos)
En mi caso, tengo una cámara con conectividad Wifi, y que me permite utilizar un dispositivo externo (tablet, smarphone) como visualizador y pulsador para sacar fotografías.
En este ejemplo, estoy utilizando mi teléfono android para visualizar el contenido de la cámara, y con esto sacar fotografías de forma mas cómoda.
Desde el mismo teléfono puedo hacer zoom, autofocus, activar desactivar funciones como flash, etc, y presionar el pulsador para sacar fotografías.
Evidentemente, todo depende de las características de la cámara que dispongas. La cuestión es buscarse la vida para hacer mas fácil y simple el proceso de captura de imágenes y vídeos para nuestros artículos en blogs, webs, o incluso en youtube.
Espero que este DIY sea de utilidad o por lo menos te inspire para que fabriques tu propia solución de soporte... o lo que se te ocurra.
Zalu2!
Deen0X